Tải Phần Mềm Quản Lý Bida Miễn Phí
Đây là hướng dẫn bạn chi tiết cách lấy phần mềm quản lý quán bida miễn phí về sử dụng và bộ hướng dẫn dùng phần mềm quản lý quán bida. Hãy lưu lại trang hướng dẫn này để xem và áp dụng trong quá trình dùng phần mềm quản lý quán bida này nhé. Nếu có bất cứ thắc mắc nào về phần mềm tính tiền bida hãy để lại bình luận cuối bài viết.
1. Cách đăng ký lấy phần mềm quản lý quán bida free
Bước 1: Đăng nhập website www.DanTriSoft.vn và nhấn Đăng ký ngay
Để lấy phần mềm quản lý quán bida free bạn chỉ cần vào www.DanTriSoft.vn và nhấn vào chữ Đăng ký ngay để bắt đầu khởi tạo.
 |
| Nhấn vào Đăng ký ngay để đăng ký khởi tạo phần mềm quản lý quán bida miễn phí |
Bước 2: Khai báo thông tin để khởi tạo phần mềm quán bida miễn phí
Khi click vào Đăng ký ngay, hệ thống sẽ bật trang đăng ký thông tin để khởi tạo phần mềm quán bida miễn phí.
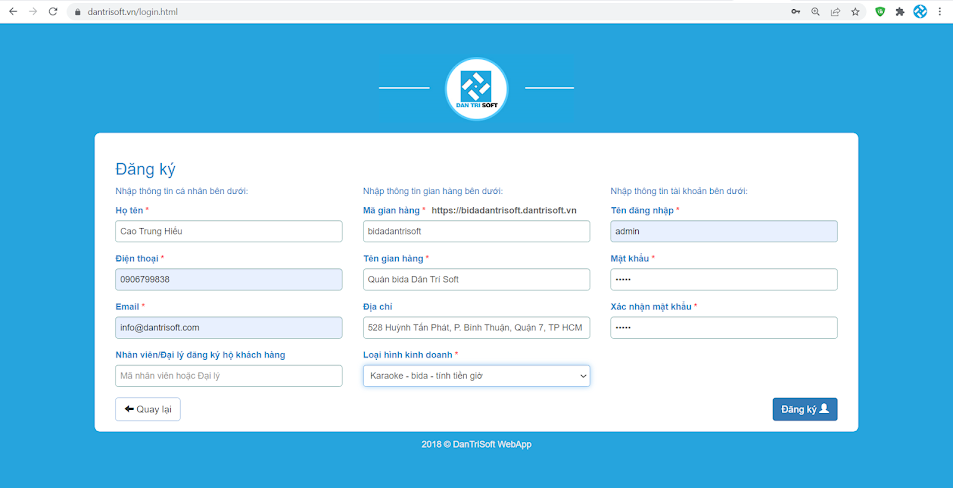 |
| Trang khai báo thông tin khởi tạo phần mềm quản lý quán bida miễn phí |
Chú ý các thông tin khai báo sau:
- Các trường có dấu (*) là trường bắt buộc khai báo đúng, không được để trống.
- Họ tên, Điện thoại: thông tin của bạn, số điện thoại này sẽ được lấy ra ở thông tin hóa đơn thanh toán.
- Email đăng ký: bắt buộc phải đúng và mỗi email chỉ được đăng ký khởi tạo để nhận một phần mềm miễn phí.
- Nhân viên/đại lý đăng ký hộ khách hàng: để trống vì đây là trường dành cho nhân viên DanTriSoft hoặc đại lý.
- Mã gian hàng: viết liền, không dấu, không kí tự đặc biệt (nên đặt mã gian hàng là số di động hoặc tên cửa hàng viết liền không dấu, vd mã gian hàng 0906799838, dantrisoft,aloshop, tenshop, tencongty: mã gian hàng là bạn tự đặt). Lời khuyên: nhập số di động vào ô Mã gian hàng này.
- Tên gian hàng (tên cửa hàng, tên quán, tên công ty): là tên đầy đủ của cửa hàng, shop, quán, công ty.
- Địa chỉ: địa chỉ kinh doanh.
- Loại hình kinh doanh: chọn là Karaoke - bida - tính tiền giờ.
- Tên đăng nhập: thường tên đăng nhập là admin.
- Mật khẩu và nhập lại mật khẩu: gõ mật khẩu bí mật dùng để đăng nhập vào phần mềm.
Ngay sau khi khai báo đúng thì phần mềm quản lý quán bida miễn phí được khởi tạo ngay lập tức, bạn đã có quyền sử dụng được ngay.
Video hướng dẫn đăng ký phần mềm miễn phí DanTrisoft
2. Cách đăng nhập và bắt đầu sử dụng phần mềm quán bida miễn phí
Mở website www.DanTriSoft.vn và gõ thông tin đăng nhập gồm mã gian hàng, tên đăng nhập, mật khẩu mà bạn vừa khai báo khởi tạo phần mềm quản lý quán bida miễn phí ở trên, rồi nhấn vào nút Đăng nhập để truy cập vào phần mềm và dùng được ngay.
 |
| Gõ đúng mã gian hàng, tên đăng nhập và mật khẩu rồi nhấn Đăng nhập để dùng phần mềm |
3. Hướng dẫn thiết lập và sử dụng phần mềm trong 10 phút là dùng được ngay
Xóa dữ liệu mẫu của DanTriSoft, nhập menu hàng hóa giá bán thật, nhập sơ đồ bàn bida, loại bàn bida của bạn, order món, thêm/sửa/xóa, chuyển bàn gộp bàn, in bill thanh toán... chỉ cần 10 phút học theo hướng dẫn bên dưới và làm chủ phần mềm quản lý quán bida này.
Phần mềm quản lý bán hàng DanTriSoft đáp ứng được hầu hết các nhu cầu quản lý dành cho quán karaoke, bida, tính tiền giờ với các nghiệp vụ:
- Nghiệp vụ bán hàng, tính tiền giờ, báo cáo doanh thu: thể hiện ở menu Bán hàng và menu Doanh thu.
- Nghiệp vụ quản lý kho hàng, nhập - xuất - tồn, quản lý hàng hóa ở menu Kho hàng.
- Nghiệp vụ quản lý thu - chi hàng ngày, chi phí kinh doanh ở menu Thu/chi.
- Nghiệp vụ quản lý thông tin khách hàng, nhà cung cấp... ở menu Danh mục.
- .v.v...
Do đó, khi hiểu tất cả chức năng của DanTriSoft là bạn quản lý đầy đủ công việc kinh doanh quán của mình. Và dĩ nhiên không thể trong một hai giờ bạn có thể học và áp dụng tất cả những việc này, ngoại trừ bạn đã từng dùng DanTriSoft hoặc phần mềm ở lĩnh vực tương tự. Và bộ tài liệu này hướng dẫn rất chi tiết cho từng nghiệp vụ, bạn hãy học và áp dụng từng bước là đảm bảo quản lý chặt chẽ hơn, tiết kiệm hơn và thành công hơn.
Còn ở đây, DanTriSoft sẽ hướng dẫn nhanh trong 30 phút để học và áp dụng được ngay để đạt mục tiêu là order món, in bill tính tiền, báo cáo doanh thu ngày, tuần, tháng. Bạn đã sẵn sàng!? Chúng ta có 5 bước rất đơn giản:
B1: Xóa dữ liệu mẫu để nhập mới
Khi đăng ký sử dụng, DanTriSoft sẽ tạo dữ liệu mẫu để trải nghiệm nhanh. Làm sao để xóa dữ liệu mẫu đó để tạo dữ liệu mới sẽ được hướng dẫn chi tiết bên dưới.
1.1 Đăng nhập vào phần mềm tại DanTriSoft.vn gồm thông tin đăng ký Mã gian hàng, Tên đăng nhập, Mật khẩu.
1.2 Thanh lý (xóa) dữ liệu mẫu của Dân Trí Soft để nhập dữ liệu thực tế (dữ liệu mới) của bạn: vào Hệ thống >> Cấu hình hệ thống >> Chọn Tab Thanh lý dữ liệu >> click chọn ô Thanh lý danh mục tất cả chi nhánh & Thanh lý danh mục chi nhánh hiện tại >> Nhấn thanh lý.
Nếu dữ liệu riêng của bạn đã được nhập liệu thì cần cân nhắc tính năng thanh lý này, vì sau khi thanh lý mọi thứ đều bị xóa sạch mà không phục hồi được.
 |
| Thanh lý (xóa) dữ liệu mẫu của Dân Trí Soft để nhập dữ liệu mới |
B2: Lập sơ đồ bàn/phòng cho quán
Việc đầu tiên là thiết lập sơ đồ bàn thực tế của bạn vào phần mềm, để order chính xác.
1. Thiết lập khu vực: vào menu Danh mục >> Thiết lập khu vực nhấn Thêm mới để tạo các khu vực.
Đăng nhập vào website www.DanTriSoft.vn để vào phần mềm rồi vào menu Danh mục >> Thiết lập khu vực >> nhấn Thêm mới để Khai báo thông tin loại phòng hoặc loại bàn, ví dụ thêm mới Phòng tiêu chuẩn, phòng VIP hay thêm mới bàn bida băng, bàn bida lỗ >> sau đó nhấn Lưu để hoàn tất.
Lưu ý: Nếu khu vực có tính tiền giờ cần click vào "Khu vực tính tiền giờ", nếu không click chọn thì phần mềm sẽ hiểu rằng khu vực này là không có tính tiền giờ, ví dụ như Khu vực cà phê trong quán karaoke, hay Khu vực nhậu ở quán bida là không có tính tiền giờ.
 |
| Check chọn và bỏ check chọn chức năng khu vực có tính tiền giờ hay không tính |
 |
| Cách thiết lập sơ đồ bàn/phòng & đổi tên bàn cho phù hợp |
Chú ý:
- Để đổi tên phòng/bàn bạn chỉ cần nhấp vào phòng vừa tạo, phần mềm sẽ mở ra cửa sổ để thay đổi tên: ví dụ muốn đổi tên phòng P-01 thành PT01 chỉ cần click vào thông tin phòng và sửa tên.
- Với phòng không còn muốn sử dụng nữa, chỉ cần click vào phòng đó, sẽ mở cửa sổ và bỏ nút check chọn Có sử dụng thì phòng đó sẽ bị ẩn đi khỏi danh sách phòng.
3. Khai báo Thời điểm bán hàng
- Thời điểm bán hàng là thời điểm có sự thay đổi về giá tiền giờ. Ví dụ: Giá tiền giờ Sáng từ 6:00 - 18:00 (Giá 100.000đ/h); giá tiền giờ Tối từ 18:00 - 23:00 (150.000 đồng/giờ), Khuya là từ 23h - 8h sáng hôm sau (giá 200.000đ/h).
- Vào menu Danh mục >> Thời điểm bán hàng >> nhấn Thêm mới >> Khai báo thông tin Sáng, Tối, Khuya và nhấn Lưu.
- Nếu đồng giá tiền giờ cả ngày thì khai báo thời điểm là cả ngày, giờ bắt đầu 00 giờ và 00 phút là được.
Lưu ý: thời gian kết thúc của thời điểm này là thời điểm bắt đầu của thời điểm liền sau.
4.1 Khai báo tiền giờ các ngày trong tuần (nếu quán không có chia cách tính giá tiền giờ riêng dành cho cuối tuần thì đây cũng sẽ là tiền giờ chung cho tất cả các ngày trong tuần, nên chỉ cần gõ tiền giờ chỗ này là xong không cần quan tâm đến các mục ngày khác).
- Vào menu Danh mục >> Thiết lập bảng giá >> click vào tab Tiền giờ ngày trong tuần rồi lần lượt gõ giá tiền giờ cho từng loại phòng/bàn tương ứng với từng thời điểm bán hàng >> nhấn Lưu để hoàn tất.
 |
| Khai báo giá tiền giờ cho đúng với phân loại phòng/bàn và thời điểm |
4.2 Khai báo tiền giờ ngày Cuối tuần - Ngày lễ (Thứ 7, Chủ nhật, Ngày lễ - nếu có dùng công thức này): nếu quán có quy định giá tiền giờ riêng dành cho ngày cuối tuần, ngày lễ/nghỉ, nếu không có thì không cần quan tâm bước này.
- Vào menu Danh mục >> Thiết lập bảng giá >> chọn Tab Tiền giờ ngày lễ cuối tuần >> Khai báo tiền giờ cho từng thời điểm, check chọn ngày cuối tuần cho khu vực (phần mềm khai báo là 2 ngày thứ 7 và chủ nhật, chọn cả 2 hoặc 1 ngày tùy vào quán) và Lưu.
 |
| Thiết lập bảng giá cuối tuần, ngày lễ/nghỉ |
- Khai báo danh mục ngày lễ: để hiểu ngày nào là ngày lễ mà tự động tính toán đúng giá bán giờ theo ngày lễ, khi đó cứ đến ngày lễ phần mềm sẽ tự động lấy giá bán theo ngày lễ để đưa vào hóa đơn tính tiền, người nhân viên thu ngân không phải chỉnh sửa gì cả, giúp chuẩn xác, tránh gian lận. Để setup danh mục ngày lễ bạn vào menu: Danh mục >> Thiết lập bảng giá >> chọn Tab Thiết lập ngày lễ >> nhấn Thêm mới khai báo thông tin và Lưu.
Lưu ý: Định dạng ngày DD/MM/YYYY (ví dụ khai báo 16/09/2019 - là khai báo Đúng; còn 16/9/2019 - là khai báo Sai, phần mềm sẽ không hiểu).
5. Khai báo giờ tổng kết doanh số ngày
 |
| Khai báo danh mục ngày lễ cho quán |
4. Liên kết bảng giá để phần mềm tự động lấy giá đúng theo thời điểm bán hàng, theo phân loại bàn/phòng
Liên kết bảng giá: dùng để thiết lập mô hình nhiều bảng giá theo nhiều khu vực, theo nhiều thời gian.
- Với quán chỉ có duy nhất một bảng giá được áp dụng cho tất cả thì không cần quan tâm đến chức năng này cho khỏi đau đầu.
- Liên kết bảng giá theo khu vực: ví dụ khu sân vườn có giá thường, khu phòng lạnh có giá phòng lạnh thì thực hiện liên kết như bên dưới để phần mềm tự động tính giá cho bill theo đúng với khai báo. Vào Danh mục >> Liên kết bảng giá: chọn thông tin cho chính xác sau đó nhấn Lưu để hoàn tất.
 |
| Liên kết giá bán: thiết lập giá bán khác nhau cho khu vực khác nhau, nhiều thời điểm khác nhau |
Mặc định doanh số một ngày sẽ được tính từ 0h:00 đến 24h:00, tuy nhiên đặc thù của kinh doanh lĩnh vực dịch vụ karaoke, bida có thể doanh số 1 ngày được tính từ lúc bắt đầu mở quán (ví dụ từ 6h sáng mở quán) cho đến lúc đóng quán (ví dụ 6h sáng hôm sau mới kết ngày), thì để phần mềm ra báo cáo doanh số nhóm theo ngày cho đúng với thực tế kinh doanh trên ta cần có khai báo như sau: vào menu Hệ thống >> chọn Cấu hình hệ thống >> vào tab Thiết lập cấu hình: chọn dòng Doanh thu đến sáng hôm sau gõ vào giờ chốt ngày, ví dụ ở đây ta gõ bằng 6. Khai báo này có ý nghĩa: trong báo cáo doanh số bán hàng theo ngày của Dân Trí Soft phần mềm sẽ hạch toán rằng doanh số bán hàng của 1 ngày được tính từ sau 6h sáng hôm nay cho đến đúng 6h sáng ngày hôm sau.
 |
| Thiết lập cấu hình doanh thu đến sáng hôm sau để báo cáo doanh thu theo ngày đúng yêu cầu quản lý. |
- Khi cần thay đổi giá tiền giờ ta vào Danh mục >> Thiết lập bảng giá >> nhấn vào tab Tiền giờ ngày trong tuần >> click chuột vào cột tiền giờ để sửa giá cho đúng >> nhấn Lưu để hoàn tất. Để giá tiền giờ được cập nhật cần yêu cầu nhân viên phải thoát tất cả ứng dụng trên máy tính và điện thoại, sau đó mới đăng nhập lại thì giá thay đổi mới được cập nhật tính toán.
 |
| Khai báo giá tiền giờ cho đúng với phân loại phòng/bàn và thời điểm |
B3: Nhập menu vào phần mềm
Nhập ngay thông tin hàng hóa giá bán, tức menu của quán vào phần mềm, để khi order phần mềm tự động tính toán bill thanh toán.
1. Nhóm hàng hóa như nhóm Trái cây, Khai vị, Cà phê, Nước ngọt, Sinh tố, Nước ép, Bia thuốc lá..., được thiết lập theo menu của quán. Vào menu Danh mục >> Nhóm hàng hóa: nhấn Thêm mới để tạo nhóm hàng.
 |
| Danh mục >> Nhóm hàng hóa |
2. Đơn vị tính: vào menu Danh mục >> Đơn vị tính: nhấn Thêm mới để tạo đơn vị tính, ví dụ: Ly, Lon, Chai, Hộp, Đĩa, Phần, Cây...
 |
| Thêm mới Đơn vị tính |
3. Hàng hóa giá bán là thông tin menu của quán. Vào menu Danh mục >> Hàng hóa giá bán: nhấn Thêm mới.
 |
| Danh mục >> Hàng hóa: khai báo menu của quán |
Những định nghĩa rất quan trọng khi khai báo để phần mềm quản lý kho hàng chuẩn: khi khai báo thông tin vào danh mục Hàng hóa tại phần mềm sẽ hiển thị 3 lựa chọn & bạn cần phải lựa chọn chuẩn xác thì phần mềm mới chạy công thức tính toán đúng được:
(1) Check chọn Hàng hóa: Là món hàng được mua sao - bán vậy (Ví dụ: Cocacola, Pepsi, Sting, C2, Không độ, Bò húc, Nước suối...).
(2) Check chọn Thành phẩm: là món bán ra cho khách hàng, thành phẩm được chế biến/pha chế từ nguyên vật liệu để tạo thành (Ví dụ: Sinh tố Bơ được pha chế từ Trái bơ và sữa, tức Ly bơ là Thành phẩm, Trái bơ và sữa là Nguyên vật liệu).
Thủ thuật: để sắp xếp thứ tự hàng hóa trên màn hình bán hàng một cách thuận tiện hơn cho khâu bán hàng, thường là hàng hóa bán nhiều sẽ được xếp ở đầu (thứ tự 1, 2, 3...), hàng hóa ít bán sẽ xếp ở sau thì làm như sau: khi khai báo thông tin Hàng hóa (hoặc Edit hàng hóa) vào tab Thông tin khác và điền thứ tự hiển thị vào dòng Số thứ tự hiển thị để đưa hàng hóa lên đầu hoặc ra xa.
 |
| Ở đây sắp xếp thứ tự món hàng này lên số 1 nên khai báo dòng Số thứ tự hiển thị là 1 |
4. Khai báo nhiều bảng giá cho nhiều loại phòng, nhiều khung giờ: quán có nhiều bảng giá bán mới quan tâm đến mục này, nếu chỉ có cố định 1 bảng giá thì có thể bỏ qua.
(a) Khai báo thời điểm (khung giờ) bán hàng: ví dụ ta có 3 khung giờ là từ 8h - 18h, 18h - 23h và từ 23h đến 8h sáng hôm sau, ta vào menu Danh mục >> Thời điểm bán hàng >> nhấn Thêm mới rồi khai báo tên thời điểm Sáng, giờ bắt đầu 8 giờ 00 phút nhấn Lưu, tiếp theo Thêm mới Tối có giờ bắt đầu 18 giờ 00 phút nhấn Lưu, rồi tiếp tục Thêm mới giờ bắt đầu 23 giờ 00 phút nhấn Lưu.
Nhiều quán có nhiều khu vực được áp dụng giá bán khác nhau, ví dụ giá thường, giá VIP, giá tiền giờ cũng khác nhau vào từng thời điểm trong ngày (tiền giờ Sáng, Tối, Khuya)... Đây là hướng dẫn thiết lập để phần mềm tự động tính giá cho đúng phân loại phòng/bàn.
(a) Khai báo thời điểm (khung giờ) bán hàng: ví dụ ta có 3 khung giờ là từ 8h - 18h, 18h - 23h và từ 23h đến 8h sáng hôm sau, ta vào menu Danh mục >> Thời điểm bán hàng >> nhấn Thêm mới rồi khai báo tên thời điểm Sáng, giờ bắt đầu 8 giờ 00 phút nhấn Lưu, tiếp theo Thêm mới Tối có giờ bắt đầu 18 giờ 00 phút nhấn Lưu, rồi tiếp tục Thêm mới giờ bắt đầu 23 giờ 00 phút nhấn Lưu.
 |
| Khai báo thời điểm bán hàng (khung giờ có sự thay đổi giá tiền giờ) |
(b) Khai báo giá tiền giờ theo khung giờ đã định nghĩa ở trên: bản chất là giá tiền giờ khác nhau ở mỗi khung giờ, việc khai báo này để phần mềm tự động tính toán ra số tiền giờ chính xác theo từng khung giờ và tự động tách tiền giờ ra thành các dòng khác nhau để minh bạch với khách hàng về sự tính toán chính xác, còn người thu ngân/kế toán không cần thao tác gì cả.
- Vào menu Danh mục >> Thiết lập bảng giá >> click vào tab Tiền giờ ngày trong tuần rồi lần lượt gõ giá tiền giờ cho từng loại phòng/bàn tương ứng với từng thời điểm bán hàng >> nhấn Lưu để hoàn tất.
 |
| Khai báo giá tiền giờ cho đúng với phân loại phòng/bàn và thời điểm |
(c) Khai báo nhiều bảng giá bán hàng hóa: ví dụ phòng karaoke thường và phòng karaoke VIP có giá bán hàng hóa khác nhau như Bia Tiger lon phòng thường giá 20.000 đồng còn phòng VIP giá là 25.000 đồng... Vậy cách khai báo bảng giá phòng thường và phòng VIP sẽ như thế nào?
- Vào menu Danh mục >> Thiết lập bảng giá >> click vào nút Tạo bảng giá (bước 1) >> thêm tên bảng giá (ví dụ Giá VIP), rồi nhấn Lưu (bước 2) >> gõ giá bán lần lượt cho từng bảng giá (bước 3) >> nhấn Lưu để phần mềm lưu lại giá bán hàng hóa được phân theo loại phòng.
 |
| Khai giá bán khác nhau cho nhiều loại phòng khác nhau |
(d) Liên kết bảng giá bán hàng hóa theo để phần mềm tự động tính toán: ví dụ phòng tiêu chuẩn có giá Sáng, giá Tối, giá Khuya thì thực hiện liên kết như bên dưới để phần mềm tự động tính giá cho bill theo đúng với khai báo. Thực hiện bằng cách vào Danh mục >> Liên kết bảng giá: chọn thông tin cho phù hợp để liên kết, sau đó nhấn Lưu để hoàn tất. Việc này sẽ giúp phần mềm sẽ tự động tính toán giá bán hàng hóa theo đúng theo logic của việc liên kết vừa được lưu.
B4: Order, tính giờ, in bill, tính tiền
Bán hàng, tức là order món (thêm/sửa/xóa món - chuyển bàn), chiết khấu món, giảm giá cả bill, rồi in bill tính tiền cho khách.
Quy trình order món - báo bếp - in hóa đơn thanh toán
Quy trình order món, in bill tính tiền với quán thanh toán tiền sau (khách dùng dịch vụ xong rồi mới in bill tính tiền) sẽ qua các bước sau:
- Nghiệp vụ 1: Chọn Khu vực > chọn Bàn cần order > click chọn món Order, thêm/sửa/tăng/giảm/xóa món order (lúc này bàn có trạng thái màu xanh).
+ Thêm món: click vào món, hoặc tìm tên món click chọn, nếu món đã chọn thì click vào ô số lượng để gõ.
+ Xóa món: nếu muốn xóa luôn cả dòng thì click nút (x) ở bên tay phải màn hình bill.
+ Giảm món: click vào ô số lượng gõ số lượng món sau khi giảm.
- Nghiệp vụ 2: In bar/bếp để bar/bếp nhận thông tin phiếu chế biến nên cần một máy in ở nhà bếp (một số quán bỏ qua bước này mà nhân viên sẽ ghi trên sổ order 2 liên, một liên gửi thu ngân một liên gửi bar/bếp) (lúc này bàn có trạng thái màu cam).
- Nghiệp vụ 3: Tính tiền giờ, in tạm tính hóa đơn để nhân viên phục vụ thu tiền khách hàng (lúc này bàn có trạng thái màu đỏ).
- Nghiệp vụ 4: thu ngân cất tiền vào két đựng tiền, Lưu hóa đơn để hoàn tất và giải phóng bàn về trạng thái trống (lúc này bàn có trạng thái màu trắng).
Về trạng thái bàn tương ứng với màu sắc của bàn:
- Bàn ở trạng thái chưa có khách (bàn trống) là có màu trắng.
- Bàn ở trạng thái đã có khách và bắt đầu chọn món là màu xanh.
- Bàn ở trạng thái đã được in bếp/bar (nếu có thiết lập kịch bản này) sẽ có màu cam như màu của nút In bếp/bar.
- Bàn ở trạng thái đã được in tạm tính sẽ có màu đỏ như màu của nút In tạm tính.
 |
| Màn hình Order món, In bếp/bar, In tạm tính, Lưu hóa đơn |
- Vào menu bán hàng để thực hiện các thao tác lên bill bán hàng: order món, tăng giảm số lượng, xóa món, chiết khấu theo món, giảm giá theo bill..., in tạm tính và lưu hóa đơn.
Các chức năng cần lưu ý:
- Order món (lên món).
- In báo bếp/pha chế (nếu có).
- Chuyển bàn.
- Chuyển bàn.
- In hóa đơn (in bill) tạm tính.
- Lưu hóa đơn để giải phóng bàn và báo cáo doanh thu.
- Xem trạng thái bàn.
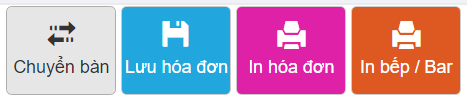 |
| Các nút chức năng thường được sử dụng |
Cách cấu hình để in ấn trực tiếp bằng trình duyệt web: đây là cách cấu hình chung cho tất cả ứng dụng muốn in ấn bằng trình duyệt website ví dụ in ấn lệnh chuyển khoản online, in ấn hóa đơn điện tử... đều theo nguyên tác cấu hình này. Đây là hướng dẫn cụ thể với phần mềm Dân Trí Soft:
(1) Sau khi lên đơn hàng nhấn vào nút In hóa đơn, thông thường trình duyệt web sẽ tự động bật lên trang in, nếu trình duyệt không bật trang in thì 99,9% nguyên nhân là trình duyệt web chặn tính năng mở cửa sổ popup để in ấn nên chỉ cần thay đổi để không chặn là sử dụng được (có thể tham khảo bài viết này để hiểu nguyên lý về popup trong trình duyệt).
(2) Khi mở cửa sổ in ấn, ta bắt đầu cấu hình in ấn cho máy in: mục Destination ta chọn See more để hệ thống sẽ tự động dò tất cả máy in và chọn máy in phù hợp.
 |
| Cấu hình để in ấn trực tiếp từ trình duyệt website |
(3) Chọn máy in mặc định cho in ấn, chọn cấu hình khổ in như A4, A5 (nếu có): ảnh dưới là thể hiện máy in bill chuyên dụng cho khổ in 80mm.
 |
| Chọn máy in phù hợp và hệ thống tự động ghi nhớ để lần sau in ấn được tự động |
 |
| Tạo Shortcut truy cập nhanh phần mềm DanTriSoft |
B5: Xem báo cáo doanh thu
Xem báo cáo doanh thu ngày, tuần, tháng, năm. Vào menu Doanh thu để xem chi tiết các báo cáo này.
 |
| Xem báo cáo doanh thu bán hàng |
1. Danh sách hóa đơn bán hàng: liệt kê danh sách hóa đơn bán hàng được Lưu vào phần mềm.
2. Doanh thu nhóm theo ngày: liệt kê doanh thu nhóm theo ngày.
3. Lịch sử kết ca: tổng hợp lịch sử kết ca của nhân viên thu ngân nếu có dùng chức năng này.
4. Doanh thu hàng hóa: báo cáo chi tiết doanh thu cho từng hàng hóa.
5. Doanh thu chi tiết theo nhóm hàng: báo cáo chi tiết doanh thu cho từng nhóm hàng.
6. Doanh thu nhóm theo khu vực: báo cáo chi tiết doanh thu theo từng khu vực của quán.
7. Biểu đồ doanh thu: các biểu đồ so sánh doanh thu theo tháng, tuần, so sánh hiện tại và quá khứ.
8. Báo cáo tổng hợp: là báo cáo bóc tách cho từng hóa đơn bán hàng.
9. Nhật ký bán hàng: liệt kê chi tiết từng hóa đơn bán hàng.
10. Tổng hợp trả hàng: liệt kê chi tiết các hoạt động trả món trong lúc bán hàng.
11. Báo cáo công nợ phải thu khách hàng: Báo cáo công nợ khách hàng: với quán có bán nợ và sử dụng tính năng quản lý công nợ khách hàng sẽ có báo cáo này.
12. Đơn đặt hàng - hóa đơn theo đơn đặt hàng: dùng cho dịch vụ tích hợp với các app bán hàng.
App order món và app báo cáo
App order bằng điện thoại và app xem báo cáo kinh doanh bằng điện thoại ngày càng trở nên thiết yếu trong thời đại ngày nay, vì tính tiện ích, tiết kiệm và hiệu quả của nó.
App xem báo cáo kinh doanh
App xem báo cáo kinh doanh là tiện ích hỗ trợ người doanh chủ nắm bắt được tình hình hoạt động kinh doanh mọi lúc mọi nơi trên điện thoại, giúp tiết kiệm và hiệu quả.
App order món bằng điện thoại
App order món bằng điện thoại được cài đặt miễn phí ngay trên điện thoại của nhân viên, order món bằng điện thoại giúp tăng tốc độ phục vụ, giảm sức lực và thời gian di chuyển của nhân viên, báo chế biến cho bếp/bar nhanh để ra món cho khách, tăng sự hài lòng cho khách hàng.
Chú ý: Để in chế biến báo bếp, in bill thanh toán bằng điện thoại phải cài đặt ứng dụng theo hướng dẫn sau thì mới thực hiện được Cách tải và sử dụng app order bằng điện thoại.
Hướng dẫn sử dụng order món bằng điện thoại
Nâng cao: bán hàng khi mất internet
Hướng dẫn trên là dành cho bán hàng bằng trình duyệt máy tính có internet, trường hợp bị mất internet, không truy cập được internet thì giải pháp bán hàng không cần internet hay còn được gọi là bán hàng offline sẽ như thế nào? Nếu bạn quan tâm đến vấn đề này thì xem hướng dẫn chi tiết bên dưới.
Bước 1: Kích hoạt .NET Framework với Windows 10, nếu Windows 7 thì không cần
Bước 2: Cài đặt hệ thống offline để sử dụng nếu bị mất internet
Trên đây là hướng dẫn cách lấy phần mềm quản lý quán bida miễn phí, chúc bạn sử dụng tốt phần mềm quản lý bida này. Nếu có bất cứ thắc mắc nào trong quá trình dùng phần mềm bida thì để lại bình luận bên dưới, chúng tôi sẽ trả lời trong thời gian sớm nhất.


